MediaCategorizer
Benutzerhandbuch
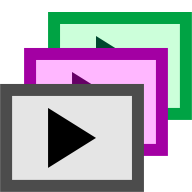
Einleitung
MediaCategorizer ist eine Windows-Desktop-Anwendung zur Verschriftlichung von Audio- und Videomedien und der automatischen Zuordnung dieser Medien zu benutzerdefinierten Kategorien.
Technische Voraussetzungen
Für den Betrieb von MediaCategorizer wird ein PC mit Microsoft Windows 7 Professional oder Enterprise und deutscher Benutzeroberfläche als Betriebssystem benötigt. (Es genügt evtl. nicht, ein Windows mit anderer Sprache durch die Installation eines Sprachpakets auf Deutsch umzustellen, da in einem deutschen Sprachpaket evtl. nicht die Deutschen Wörterbücher für die Spracherkennung enthalten sind.)
Für die Darstellung der Prozessergebnisse ist ein Browser erforderlich. Die Ergebnisse wurden mit Mozilla Firefox (Version 25) und Microsoft Internet Explorer 10 getestet.
Der Rechenaufwand und Arbeitsspeicherbedarf ist abhängig von der Anzahl und Länge der verarbeiteten Medien. Es wird empfohlen mindestens 3 GB RAM und eine CPU mit mindestens 2 Kernen zu verwenden. MediaCategorizer ist so implementiert, dass mehrere Prozessorkerne effektiv genutzt werden. Das bedeutet, dass sich die Verarbeitungszeit bei Projekten mit mehreren Medien durch den Einsatz eines Mehrprozessorsystems deutlich reduziert.
Installation
MediaCategorizer benötigt sowohl das Microsoft .NET-Framework 4.5 als auch eine Java 7 Laufzeitumgebung.
- Microsoft .NET-Framework 4.5
In der Systemsteuerung unter Programme und Funktionen kann überprüft werden, ob das Framework in der erforderlichen Version bereits installiert ist. Falls dies nicht der Fall ist, kann das Framework über das Microsoft Update installiert werden, oder durch ein Setup-Paket, das hier heruntergeladen werden kann. - Java 7 Plattform
In der Systemsteuerung unter Programme und Funktionen kann überprüft werden, ob Java 7 bereits installiert ist. Falls dies nicht der Fall ist, kann es durch das Setup-Paket installiert werden, das hier heruntergeladen werden kann. Im Normalfall genügt die 32-Bit-Laufzeitumgebung (auch auf einem 64-Bit Windows). Wenn große Projekte mit vielen Medien verarbeitet werden sollen und ein Microsoft Windows 7 in der 64-Bit-Variante als Betriebssystem verwendet wird, empfiehlt es sich jedoch, die 64-Bit-Laufzeitumgebung von Java 7 zu installieren.
MediaCategorizer benötigt keine Registrierung im Betriebssystem. Das bedeutet, dass es nicht durch das Ausführen eines Setup-Programms installiert werden muss, sondern einfach durch Kopieren des Anwendungsverzeichnisses installiert wird. MediaCategorizer kann z.B. im Verzeichnis C:\MediaCategorizer installiert werden oder in C:\User\<Benutzer>\Documents\MediaCategorizer.
Es kann, falls gewünscht, eine Verknüpfung zum Start von MediaCategorizer auf dem Desktop platziert werden. Dafür kann die Datei MediaCategorizer.exe im Installationsverzeichnis aus einem Explorer-Fenster bei gedrückter Alt-Taste auf den Desktop gezogen werden.
Nach erfolgreicher Installation von MediaCategorizer müssen Sprecherprofile in Windows eingerichtet werden. Dazu dienen die Anweisungen im Dokument MediaCategorizer - Sprecherprofilverwaltung.
Benutzeroberfläche
Die Benutzeroberfläche von MediaCategorizer gliedert sich die die folgenden drei Bereiche (siehe Abbildung 1).
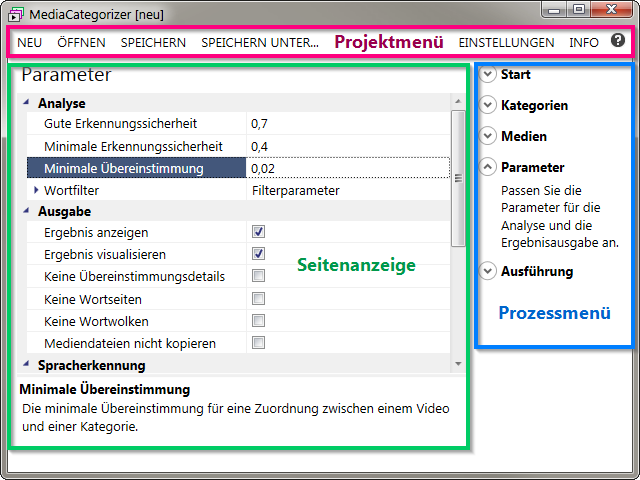
Am oberen Fensterrand befindet sich das Projektmenü, mit dessen Hilfe Projekte angelegt, gespeichert und wieder geöffnet werden können. Am rechten Ende des Projektmenüs befindet sich ein Eintrag für die Programmeinstellungen und ein Eintrag für die Infoseite. Ganz rechts führt das Hilfe-Symbol zur Online-Hilfe im Standardbrowser.
Am rechten Fensterrand befindet sich das Prozessmenü. Mit dem Prozessmenü wird zwischen den verschiedenen Seiten eines Projektes umgeschaltet.
Im übrigen Bereich des Fensters wird die jeweils aktive Seite angezeigt.
Projektseiten
Die verschiedenen Aspekte eines Projektes sind auf die folgenden Seiten verteilt.
Die Seiten können in beliebiger Reihenfolge über das Prozessmenü aufgerufen werden.
Start
Auf der Startseite eines Projekt kann für das Projekt ein Name und eine Beschreibung angegeben werden (siehe Abbildung 2). Darüber hinaus wird auf der Startseite ein absoluter oder relativer Pfad für das Ausgabeverzeichnis angegeben. In diesem Verzeichnis werden die Prozessergebnisse gespeichert.
Wird ein relativer Pfad für das Ausgabeverzeichnis angegeben, bezieht sich dieser auf die Position der Projektdatei im Dateisystem. Deshalb muss das Projekt gespeichert werden, bevor die Ausführung des Prozesses gestartet wird.
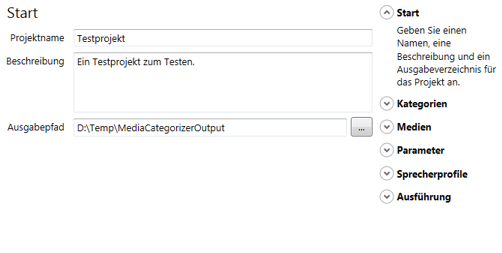
Kategorien
Auf der Seite Kategorien können die Kategorien für das Projekt definiert werden (siehe Abbildung 3). Die Schaltflächen Kategorie hinzufügen und Kategorie entfernen können verwendet werden, um der Liste neue Einträge hinzuzufügen oder einen oder mehrere markierte Einträge zu löschen. Ein Klick auf eine Zeile der Tabelle markiert die Zeile und damit die entsprechende Kategorie, ein weiterer Klick auf eine Zelle in dieser Zeile schaltet die Zelle in den Bearbeitungsmodus. Auf diese Weise können die ID und der Name einer Kategorie bearbeitet werden.
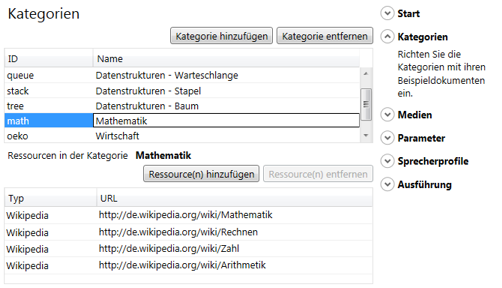
Durch das Markieren einer Kategorie werden die Ressourcen dieser Kategorie in der unteren Tabelle angezeigt.
Die ID einer Kategorie darf keine Leer- oder Sonderzeichen enthalten und sollte möglichst kurz gewählt werden. Der Name sollte die Kategorie möglichst aussagekräftig beschreiben. Er wird in der Prozessausgabe zur Beschriftung der Kategorie verwendet.
Die Ressourcen einer Kategorie werden verwendet, um die Wortliste der Kategorie zu erzeugen. Ressourcen können über die Schaltflächen Ressource(n) hinzufügen und Ressource(n) entfernen bearbeitet werden. Nach einem Klick auf die Schaltfläche Ressource(n) hinzufügen wird ein Auswahldialog angezeigt, in dem zwischen lokalen Resourcen und Web-Resourcen gewählt werden kann. Wird Lokale Datei ausgewählt, kann eine oder mehrere Datei im lokalen Dateisystem als Ressource ausgewählt werden. Wird Webserver ausgewählt, öffnet sich ein Browser-Fenster in dem eine Webseite aufgrufen werden kann. Mit der Schaltfläche Adresse übernehmen wird die aktuell angezeigte Seite der Kategorie als Web-Resource hinzugefügt und das Browser-Fenster geschlossen.
Jede Ressource wird durch einen Typ und eine URL definiert. Es gibt drei Typen von Ressourcen:
- Plain (Reintext)
Dieser Typ eignet sich, wenn eine Textdatei als Ressource verwendet werden soll, die einfachen Text oder sogar nur beschreibende Wörter enthält. - HTML (Webseite)
Dieser Typ eignet sich für HTML-Seiten die hauptsächlich Text enthalten. Es muss jedoch beachtet werden, dass MediaCategorizer nicht zwischen inhaltlichem Text und z.B. Menüeinträgen oder Fußzeilen unterscheiden kann. Deshalb sollte die Webseite nach Möglichkeit nur den Text enthalten, der zur Beschreibung der Kategorie herangezogen werden soll. - Wikipedia (MediaWiki-Seite)
Dieser Typ eignet sich für Wikipedia-Seiten. Da die deutsche Wikipedia zu nahezu jedem Thema Seiten enthält, ist es in vielen Fällen Hilfreich eine Kategorie durch Wikipedia-Seiten beschreiben zu können. Da MediaCategorizer den Aufbau einer Wikipedia-Seite kennt, können viele Struktur- und Navigationselemente, die keine inhaltlichen Worte enthalten, vor der weiteren Verarbeitung heraus gefiltert werden.
Die URL einer Ressource gibt den Pfad zu der Ressource an. Die URL kann auch direkt bearbeitet werden. Für eine Wikipedia-Seite zum Begriff Betriebssystem kann z.B. die URL http://de.wikipedia.org/wiki/Betriebssystem verwendet werden. Wenn eine Datei aus dem lokalen Dateisystem gewählt wurde, wird dem Pfad file:/// vorangestellt. So kann die Datei C:\Users\Nutzer1\Documents\Stichworte.txt z.B. mit der URL file:///C:\Users\Nutzer1\Documents\Stichworte.txt angegeben werden.
Werden in einem Projekt keine Kategorien angegeben, wird für die Prozessausgabe keine Zuordnung zwischen Kategorien und Medien berechnet.
Medien
Auf der Seite Medien werden die Mediendateien angegeben, die in dem Prozess verarbeitet werden sollen (siehe Abbildung 4).
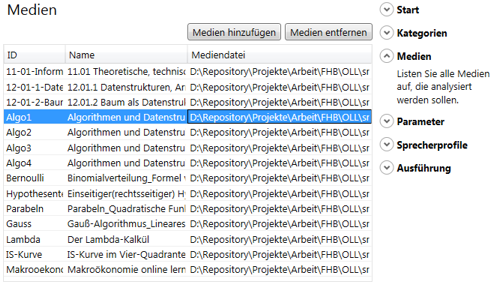
Medien werden mit einer ID, einem Namen und dem lokalen Pfad zu einer Mediendatei beschrieben. Die ID darf keine Leer- oder Sonderzeichen enthalten und sie sollte möglichst kurz gewählt werden. Der Name sollte das Medium aussagekräftig beschreiben, er wird in der Prozessausgabe zur Beschriftung des Mediums verwendet.
Einträge werden in der Medienliste mit den Schaltflächen Medien hinzufügen und Medien entfernen verwaltet.
Einfacher als das manuelle Hinzufügen von Einträgen zur Liste ist jedoch die Nutzung der Drag&Drop-Unterstützung. Dazu können ein oder mehrere Dateien oder Ordner aus einem Explorer-Fenster auf die Liste gezogen werden. Dabei werden alle Ordner nach kompatiblen Mediendateien durchsucht und passende Einträge in der List erzeugt. Der Name wird aus dem Dateinamen gewonnen und die ID wird als fortlaufende Nummer generiert.
Parameter
Die Seite Parameter führt eine Reihe von Einstellungen auf, die den Prozess steuern (siehe Abbildung 5).
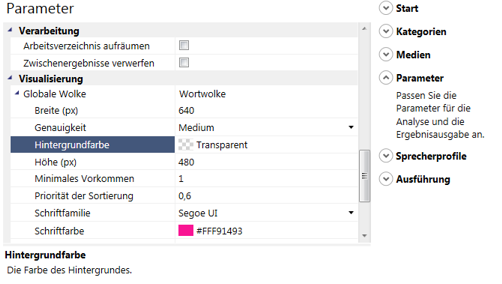
Analyse
- Gute Erkennungssicherheit
Die minimale Erkennungssicherheit für Worte die in der Ausgabe verwendet werden dürfen. - Minimale Erkennungssicherheit
Die minimale Erkennungssicherheit für Worte die in der Analyse berücksichtigt werden sollen. - Minimale Übereinstimmung
Die minimale Übereinstimmung für eine Zuordnung zwischen einem Medium und einer Kategorie. Wortfilter
Der Wortfilter steuert, welche Worte aus der Verschriftlichung und aus den Kategorie-Ressourcen in die Wortlisten aufgenommen werden dürfen.- Blacklist
Aktiviert die Verwendung der Blacklist. - Blacklist-Worte
Die obere Grenze für die Anzahl der Worte, die vom Anfang der Blacklist für das Filtern verwendet werden. Es wird eine nach Relevanz sortierte Blacklist vorausgesetzt. - Erkennungssicherheit gut
Akzeptiert nur Worte, die mindestens eine gute Erkennungssicherheit besitzen. Der Schwellwert wird durch den Parameter Gute Erkennungssicherheit definiert. - Erkennungssicherheit minimal
Akzeptiert nur Worte, die mindestens eine minimale Erkennungssicherheit besitzen. Der Schwellwert wird durch den Parameter Minimale Erkennungssicherheit definiert. - Keine kurzen Worte
Akzeptiert nur Worte mit einer Mindestlänge von drei Zeichen. - Keine Sonderzeichen
Akzeptiert keine Worte, die Sonderzeichen enthalten. - Nur Substantive
Akzeptiert nur Worte die in ihrer Normalform großgeschrieben werden.
- Blacklist
- Gute Erkennungssicherheit
Ausgabe
- Ergebnis anzeigen
Gibt an, ob die Ergebnisse des Prozesses nach Abschluss der Ausführung angezeigt werden sollen. - Ergebnis visualisieren
Gibt an, ob die Prozessergebnisse in Form einer Website mit Wortwolken und Worthäufigkeitsdiagrammen visualisiert werden soll. - Keine Übereinstimmungsdetails
Verhindert dass Detailseiten für jede Übereinstimmung zwischen einem Medium und einer Kategorie generiert wird. - Keine Wortseiten
Verhindert dass Detailseiten für jedes Wort im Kontext eines Mediums, einer Kategorie oder des Projektes generiert wird. - Keine Wortwolken
Verhindert die Visualisierung der häufigsten Worte in Wortwolken. (Beschleunigt die Erzeugung der Ausgabe wesentlich.) - Mediendateien nicht kopieren
Verhindert dass die Mediendateien in die Website kopiert werden.
- Ergebnis anzeigen
Spracherkennung
- Dauer des Profiltests (sec)
Gibt an, wie viel vom Anfang der Tonspuren mit allen installierten Sprecherprofilen verarbeitet werden soll, um für jedes Medium das beste Sprecherprofil auszuwählen. - Profilauswahlkriterium
Gibt die statistische Größe an, anhand derer das beste Sprecherprofil für ein Medium ausgewählt wird.
- Dauer des Profiltests (sec)
Transkodierung
- Medien transkodieren
Gibt an, ob das Kopieren der Medien in die Ausgabe übersprungen werden soll. - Video in Audio umwandeln
Gibt an, ob bei Videomedien nur die Tonspur in die Ergebniswebseite eingebunden werden soll. - Video-Breite
Gibt die Breite des Video-Bildes an. Die Höhe ergibt sich aus dem Seitenverhältnis des Originalvideos. - Audio-Format MP3
Aktiviert die Transkodierung von Audio-Dateien in MP3-Dateien. (IE 9, Chrome, Firefox 21, Opera 14, Safari 3.1) - Audio-Format OGG
Aktiviert die Transkodierung von Audio-Dateien in Vorbis kodierte OGG-Dateien. (Chrome 9, Firefox 3.5, Opera 10.50, Safari) Audio-Parameter MP3
Die Parameter für die Audio-Transkodierung in das MP3-Format.- Audio-Bitrate (KB)
Die Ziel-Bitrate des Audio-Datestroms. - Mono-Tonspur
Gibt an, ob die Audio-Kanäle des Originalmediums in einen Mono-Kanal konvertiert werden sollen.
- Audio-Bitrate (KB)
Audio-Parameter OGG
Die Parameter für die Audio-Transkodierung in das OGG-Format.- Audio-Bitrate (KB)
Die Ziel-Bitrate des Audio-Datestroms. - Mono-Tonspur
Gibt an, ob die Audio-Kanäle des Originalmediums in einen Mono-Kanal konvertiert werden sollen.
- Audio-Bitrate (KB)
- Video-Format MP4
Aktiviert die Transkodierung von Video-Dateien in H.264/AAC kodierte MP4-Dateien. (IE 9, Chrome 3, Firefox 21, Konqueror 4.4, Safari 3.1, Android 3.0) - Video-Format OGG
Aktiviert die Transkodierung von Video-Dateien in Theora/Vorbis kodierte OGG-Dateien. (Chrome 3, Firefox 3.5, Konqueror 4.4, Opera 10.50, Android 2.3) - Video-Format WebM
Aktiviert die Transkodierung von Video-Dateien in VP8/Vorbis kodierte WebM-Dateien. (Chrome 6, Firefox 4.0, Konqueror 4.4, Opera 10.60, Android 2.3) Video-Parameter MP4
Die Parameter für die Video-Transkodierung in das MP4-Format.- Audio-Bitrate (KB)
Die Ziel-Bitrate des Audio-Datestroms. - Video-Bitrate (KB)
Die Ziel-Bitrate des Video-Datenstroms. - Mono-Tonspur
Gibt an, ob die Audio-Kanäle des Originalmediums in einen Mono-Kanal konvertiert werden sollen.
- Audio-Bitrate (KB)
Video-Parameter OGG
Die Parameter für die Video-Transkodierung in das OGG-Format.- Audio-Bitrate (KB)
Die Ziel-Bitrate des Audio-Datestroms. - Video-Bitrate (KB)
Die Ziel-Bitrate des Video-Datenstroms. - Mono-Tonspur
Gibt an, ob die Audio-Kanäle des Originalmediums in einen Mono-Kanal konvertiert werden sollen.
- Audio-Bitrate (KB)
Video-Parameter WebM
Die Parameter für die Video-Transkodierung in das WebM-Format.- Audio-Bitrate (KB)
Die Ziel-Bitrate des Audio-Datestroms. - Video-Bitrate (KB)
Die Ziel-Bitrate des Video-Datenstroms. - Mono-Tonspur
Gibt an, ob die Audio-Kanäle des Originalmediums in einen Mono-Kanal konvertiert werden sollen.
- Audio-Bitrate (KB)
- Medien transkodieren
Verarbeitung
- Arbeitsverzeichnis aufräumen
Gibt an, dass nach erfolgreicher Ausführung des Prozesses alle temporären Zwischenergebnisse gelöscht werden sollen. Diese stehen dann für eine wiederholte Ausführung nicht mehr zur Verfügung. - Zwischenergebnisse verwerfen
Gibt an, dass alle noch existierenden Zwischenergebnisse aus einer früheren Prozessausführung verworfen werden sollen. Andernfalls werden die Zwischenergebnisse wiederverwendet und verkürzen entsprechend die Ausführungszeit.
- Arbeitsverzeichnis aufräumen
Visualisierung
Globale Wolke
Steuert die Erzeugung der Wortwolke für die Worte aus allen Medien.- Breite (px)
Gibt die Breite der Bildfläche in Pixeln an. - Höhe (px)
Gibt die Höhe der Bildfläche in Pixeln an. - Genauigkeit
Gibt die Genauigkeit der Berechnung für die Position der Worte in der Wortwolke an (High,Medium,Low). Eine hohe Genauigkeit (High) sorgt dafür, dass nach Möglichkeit auch kleine Lücken in der Darstellung für die Platzierung von Worten genutzt werden, erzeugt aber einen höheren Rechenaufwand. Eine niedrige Genauigkeit (Low) bedeutet, dass evtl. Lücken in der Darstellung frei bleiben, erzeugt aber weniger Rechenaufwand. Eine mittlere Genauigkeit (Medium) ist ein Kompromiss zwischen Visueller Qualität und Rechenaufwand. - Minimales Vorkommen
Gibt die Anzahl an, die ein Wort mindestens erkannt werden muss, damit es in einer Wortwolke berücksichtigt wird. Es gibt jedoch keine Garantie dafür, dass ein Wort mit einer entsprechenden Häufigkeit in der Wortwolke erscheint, da in vielen Fällen nicht alle Worte auf der Bildfläche Platz finden. - Priorität der Sortierung
Gibt die Priorität der Sortierung gegenüber der Worthäufigkeit bei der Platzierung der Worte an. Bei einer niedrigen Priorität (z.B.0,1) werden Worte hauptsächlich nach ihrer Häufigkeit von innen nach außen platziert. Bei einer hohen Priorität (z.B.0,9) werden Worte mehr nach ihrem Anfangsbuchstaben platziert (A-N oben von links nach rechts, O-Z unten von links nach rechts.). - Hintergrundfarbe
Hintergrundfarbe der Bildfläche auf der die Worte platziert werden. - Schriftfarbe
Die Farbe in der die Worte dargestellt werden. Haben Worte eine hohe Erkennungssicherheit werden sie einfach mit dieser Farbe dargestellt. Haben die Worte eine niedrige Erkennungssicherheit werden die Worte zunehmend transparent dargestellt. - Schriftfamilie
Die Schriftfamilie mit der die Worte dargestellt werden. - Schriftschnitt (kursiv)
Gibt an, ob die Worte in kursiver Schrift dargestellt werden sollen. - Schriftstärke (fett)
Gibt an, ob die Worte fett dargestellt werden sollen. - Schriftgröße (minimal)
Gibt die Schriftgröße an, mit der die Worte mit der geringsten Häufigkeit dargestellt werden sollen. - Schriftgröße (maximal)
Gibt die Schriftgröße an, mit der die Worte mit der größten Häufigkeit dargestellt werden sollen.
- Breite (px)
Kategoriewolke
Steuert die Erzeugung einer Wortwolke für die Worte aus einer Kategorie.- … (siehe Globale Wortwolke)
Medienwolke
Steuert die Erzeugung einer Wortwolke für die Worte aus einem Medium.- … (siehe Globale Wortwolke)
Übereinstimmungsmatrix Steuert die Erzeugung der Übereinstimmungsmatrix zwischen allen Medien und allen Kategorien im Projekt.
- Zellenfarbe
Gibt die Hintergrundfarbe für die Zellen der Matrix an. Die Farbe wird je nach Wichtung der Zelle mit dem Seitenhintergrund gemischt. Zellen die eine starke Übereinstimmung beschreiben, erhalten eine intensive Hintergrundfarbe die nicht mit dem Seitenhintergrund gemischt ist. Die Farbe von Zellen die eine schwache Übereinstimmung beschreiben, wird stärker mit dem Seitenhintergrund gemischt.
- Zellenfarbe
Wellenformvisualisierung
Steuert die Erzeugung der Wellenform aus der Mediendatei. Jede Wellenform wird zweimal visualisert, einmal aktiv und einmal passiv. Die passive Darstellung ist immer zusehen, die aktive Darstellung ist nur für den Bereich zu sehen der bereits abgespielt wurde.- Breite (px)
Gibt die Breite der Bildfläche in Pixeln an. - Höhe (px)
Gibt die Höhe der Bildfläche in Pixeln an. - Hintergrund
Gibt die Farbe des aktiven Hintergrundes an. - Horizontlinie
Gibt die Farbe der aktiven Horizontlinie an. - Wellenform 1
Gibt die erste Farbe für den Farbverlauf der aktiven Wellenform an. Die erste Farbe wird nahe der Horizontlinie verwendet. - Wellenform 2
Gibt die zweite Farbe für den Farbverlauf der aktiven Wellenform an. Die zweite Farbe wird fern der Horizontlinie verwendet. - Passiver Hintergrund
Gibt die Farbe des passiven Hintergrundes an. - Passive Horizontlinie
Gibt die Farbe der passiven Horizontlinie an. - Passive Wellenform 1
Gibt die erste Farbe für den Farbverlauf der passiven Wellenform an. Die erste Farbe wird nahe der Horizontlinie verwendet. - Passive Wellenform 2
Gibt die zweite Farbe für den Farbverlauf der passiven Wellenform an. Die zweite Farbe wird fern der Horizontlinie verwendet.
- Breite (px)
Sprecherprofile
Auf der Seite Sprecherprofile wird eine Tabelle mit allen in Windows installierten Sprecherprofilen angezeigt. Die Tabelle besitzt die drei Spalten Name, Aktiviert und ID. Mit den Häkchen in der Spalte Aktiviert können die Sprecherprofile für die Ausführung des Projektes aktiviert oder deaktiviert werden. Die Spalte ID enthält die GUID, mit der das jeweilige Sprecherprofil in der Registry von Windows identifiziert wird.
Je mehr Profile für die Ausführung eines Projektes aktiviert sind, desto höher ist die Wahrscheinlichkeit, dass gute Spracherkennungsergebnisse erzielt werden. Jedoch führt die Aktivierung von vielen Sprecherprofilen i.d.R. zu einer längeren Verarbeitungszeit.
Hinweis: Die Auswahl der aktiven Sprecherprofile wird nicht im Projekt gespeichert. Beim Öffnen eines bestehenden Projektes oder dem Erzeugen eines neuen Projektes werden automatisch alle Sprecherprofile für die Verarbeitung aktiviert. Achten Sie vor dem Starten der Ausführung darauf, dass Sie nur jene Sprecherprofile aktivieren, die Sie benötigen.
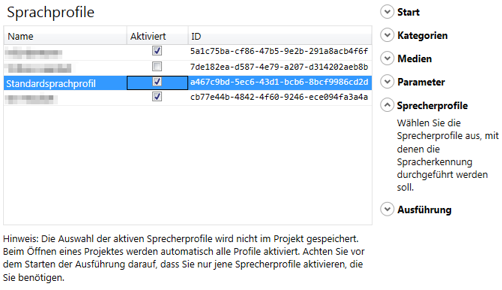
Ausführung
Auf der Seite Ausführung kann der Prozess gestartet und der Fortschritt der Ausführung beobachtet werden. Sie besteht aus einem Kopfbereich der den globalen Fortschritt der Ausführung anzeigt, eine Liste mit Aufgaben und am Fuß eine Schaltfläche zum Starten des Projektes.
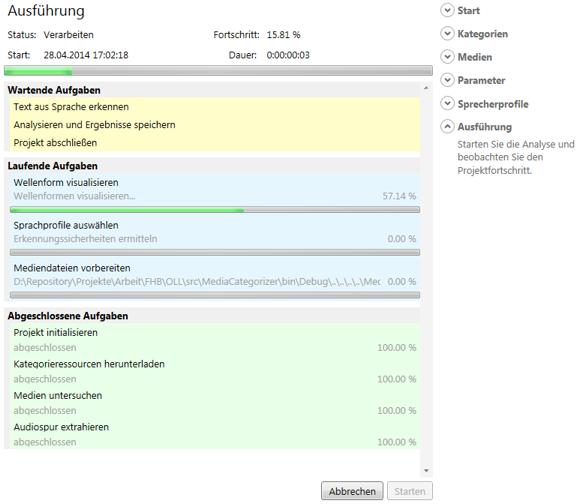
Die Aufgabenliste besteht aus drei Bereichen:
- Wartende Aufgaben
In diesem Teil werden alle Aufgaben angezeigt, die noch nicht ausgeführt wurden. - Laufende Aufgaben
In diesem Teil werden all Aufgaben angezeigt, die gerade ausgeführt werden. Jede laufende Aufgabe zeigt Statusmeldungen an und besitzt einen eigenen Fortschrittsbalken. - Abgeschlossene Aufgaben
In diesem Teil werden alle Aufgaben angezeigt, die abgeschlossen oder fehlgeschlagen sind. Abgeschlossene Aufgaben werden grün hinterlegt, fehlgeschlagene Aufgaben werden rot hinterlegt und zeigen eine Fehlermeldung an.
Programmeinstellungen
Durch den Eintrag Einstellungen im Projektmenü oben rechts, gelangt man auf die Seite Einstellungen. Auf dieser Seite werden Projektübergreifende Programmeinstellungen festgelegt. Diese Einstellungen werden in der Datei MediaCategorizer.setup.xml im Programmverzeichnis von MediaCategorizer gespeichert.
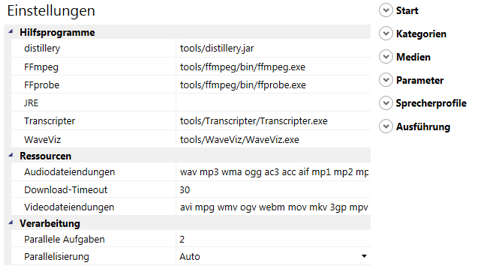
Die folgenden Einstellungen stehen zur Verfügung:
Hilfsprogramme
- distillery
Der relative oder absolute Pfad zur JAR-Datei der distillery-Komponente. - FFmpeg
Der relative oder absolute Pfad zuffmpeg.exe. (ffmpeg.exeist das Befehlszeilenprogramm aus dem FFmpeg-Projekt, welches Umwandlung und Streaming von Audio- und Videodaten ermöglicht.) - FFprobe
Der relative oder absolute Pfad zuffprobe.exe. (ffprobe.exeist ein Befehlszeilenprogramm aus dem FFmpeg-Projekt, welches Informationen über eine Mediendatei ausgibt.) - JRE (optional)
Der relative oder absolute Pfad zujava.exe. (java.exeist die Programmdatei der Java-Plattform.) Wird kein Pfad angegeben, wird nach einer Java-7-Installation gesucht. - Transcripter
Der relative oder absolute Pfad zur EXE-Datei der Transcripter-Komponente. - WaveViz
Der relative oder absolute Pfad zur EXE-Date der WaveViz-Komponente.
- distillery
Ressourcen
- Download-Timeout
Die Anzahl an Sekunden, nach denen ein Downloadversuch von Kategorie-Ressourcen abgebrochen wird. - Audiodateiendungen
Eine Liste mit Dateiendungen für unterstützte Audiodateien. Die Endungen werden ohne führenden Punkt angegeben und durch Leerzeichen getrennt. - Videodateiendungen
Eine Liste mit Dateiendungen für unterstützte Videodateien. Die Endungen werden ohne führenden Punkt angegeben und durch Leerzeichen getrennt.
- Download-Timeout
Verarbeitung
- Parallelisierung
Gibt an, ob unabhängige Aufgaben parallel ausgeführt werden dürfen (None,Manual,Auto).Nonebedeutet, dass Aufgaben nicht parallel ausgeführt werden dürfen.Manualbedeutet, das nur eine begrenzte Anzahl von Aufgaben parallel ausgeführt werden dürfen.Autogibt an, das so viele Aufgaben parallel ausgeführt werden dürfen, wie Prozessorkerne im System verfügbar sind. - Parallele Aufgaben
Wenn Parallelisierung aufManualsteht, gibt dieser Parameter die Anzahl der maximal parallel laufenden Aufgaben an.
- Parallelisierung
Infoseite
Die Infoseite wird über den Eintrag Info im Projektmenü rechts oben aufgerufen. Sie enthält Versions- und Lizenzinformationen zu MediaCategorizer (siehe Abbildung 9). Ein Link führt auf die Projekt-Website.
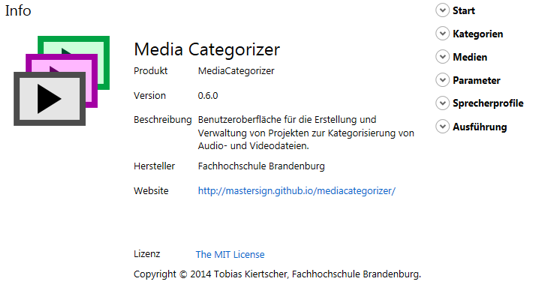
Prozessergebnisse
Nach erfolgreicher Prozessausführung wurden die Ergebnisse im Ausgabeverzeichnis des Projektes gespeichert.
Verzeichnisstruktur
Die Ergebnisse werden in der folgenden Verzeichnisstruktur gespeichert:
index.html
Die HTML-Seite mit der visuell aufbereiteten Darstellung der Ergebnisse. Diese Datei ist die Startseite der Ergebnis-Website.categories.html
Eine HTML-Seite mit einer Liste aller Kategorien.media.html
Eine HTML-Seite mit einer Liste aller Medien.cloud.png
Eine Bilddatei mit der Wortwolke für alle Medien.result.xml(wird immer erzeugt)
Eine maschinenlesbare XML-Datei mit allen Ergebnissen (Worthäufigkeiten, Transkript mit Erkennungssicherheiten, Zuordnungen)*.css
Eine Reihe von CSS-Dateien die Style-Informationen für die Website enthalten.*.js
Eine Reihe von JavaScript-Dateien die Programmlogik für die Website enthalten.<YYYY-MM-DD_hh-mm-ss>.log(wird immer erzeugt)
Bei jeder Prozessausführung wird eine Protokolldatei geschrieben. Der Dateiname wird durch einen Zeitstempel erzeugt._tmp_
Enthält Zwischenergebnisse und wird automatisch gelöscht, wenn der Projektparameter Arbeitsverzeichnis aufräumen gesetzt ist.media
Ein Verzeichnis das für jedes verarbeitete Medium ein Unterverzeichnis enthält. Der Name des Verzeichnisses entspricht der ID des Mediums.<Medien-ID>(z.B.lecture-1)
Ein Verzeichnis mit Medien-spezifischen Ergebnissen.index.html
Die HTML-Seite mit der visuell aufbereiteten Darstellung der Medien-spezifischen Ergebnisse.transcript.txt(wird immer erzeugt)
Eine Textdatei mit dem Transkript des Mediums mit jeder erkannten Phrase in einer Zeile.cloud.png
Eine Bilddatei mit der Wortwolke des Mediums.waveform.png
Eine Bilddatei mit der Wellenform des Mediums.<Medien-ID>.<Dateiendung>(t.B.lecture-1.mp4)
Die Datei des Mediums.words
Ein Verzeichnis mit Details zu allen Worten des Mediums.
categories
Ein Verzeichnis das für jede verarbeitete Kategorie ein Unterverzeichnis enthält. Der Name des Verzeichnisses entspricht der ID der Kategorie.<Kategorie-ID>(z.B.math)
Ein Verzeichnis mit Kategorie-spezifischen Ergebnissen.index.html
Die HTML-Seite mit der visuell aufbereiteten Darstellung der Kategorie-spezifischen Ergebnisse.cloud.png
Eine Bilddatei mit der Wortwolke der Kategorie.words
Ein Verzeichnis mit Details zu allen Worten der Kategorie.matches
Ein Verzeichnis mit Details zu den Übereinstimmungen zwischen der Kategorie und den Medien.
Welche Teile der Ausgabe erzeugt werden hängt von den Projektparametern in der Parametergruppe Ausgabe ab: Ergebnis visualisieren, Keine Übereinstimmungsdetails, Keine Wortseiten, Keine Wortwolken und Mediendateien nicht kopieren.
Weitere Details zum Aufbau der Ergebnis-Website sind im Dokument Struktur der Ergebniswebseite zu finden.
Website
Die Website mit den Prozessergebnissen kann mit der Datei index.html in einem Browser aufgerufen werden.
Die Seite besitzt ein Hauptmenü und ein Ansichtsmenü (siehe Abbildung 10). Über das Hauptmenü kann zwischen den allgemeinen Projektergebnissen, der Kategorieliste und der Medienliste umgeschaltet werden. Die Kategorieliste führt zu den Kategorie-spezifischen Ergebnissen und die Medienliste führt zu den Medien-spezifischen Ergebnissen. Damit gibt es drei unterschiedliche Kontexte: Projekt, Kategorie und Medium. Das Ansichtsmenü erlaubt den Wechsel zwischen den verschiedenen Ansichten des jeweiligen Kontexts.
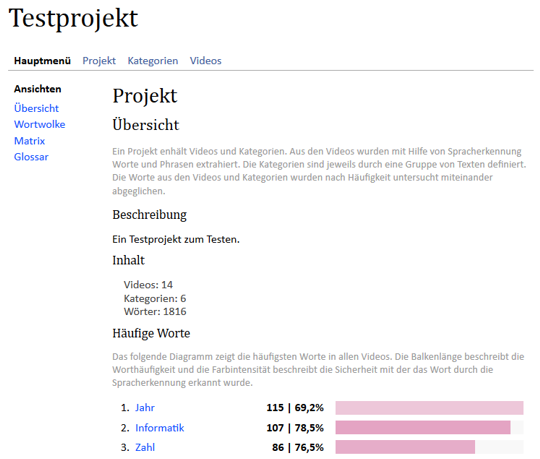
Die unterschiedlichen visuellen Darstellungen sind mit erläuternden Texten versehen, so dass die Website weitgehend selbsterklärend ist.
Das Ausgabeverzeichnis kann auf jedem Webserver veröffentlicht werden, der statische Inhalte vom Dateisystem ausliefern kann und die Datei index.html als Startseite für ein Verzeichnis erkennt.
Falls vorhanden, sollten die folgenden Dateien und Verzeichnisse nicht veröffentlicht werden:
*.log_tmp_
Ob die Datei result.xml veröffentlicht werden soll hängt davon ab, ob die maschinenlesbaren Ergebnisse über die Website abrufbar sein sollen.
Bei der Veröffentlichung ist zu beachten, dass je nach Größe der Mediendateien erheblicher Speicherplatzbedarf entsteht.